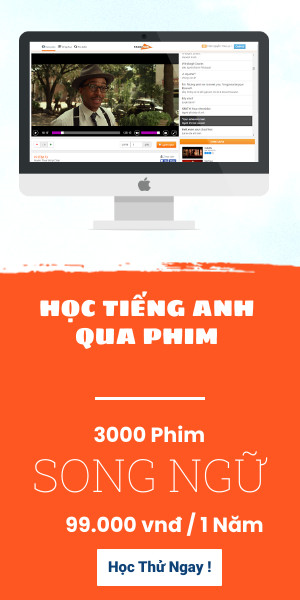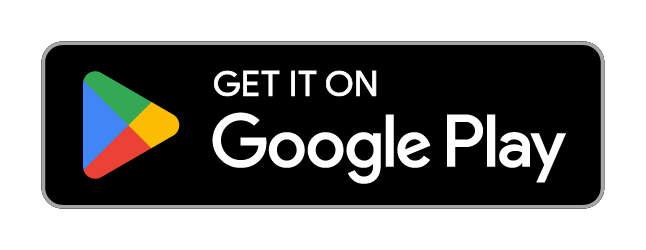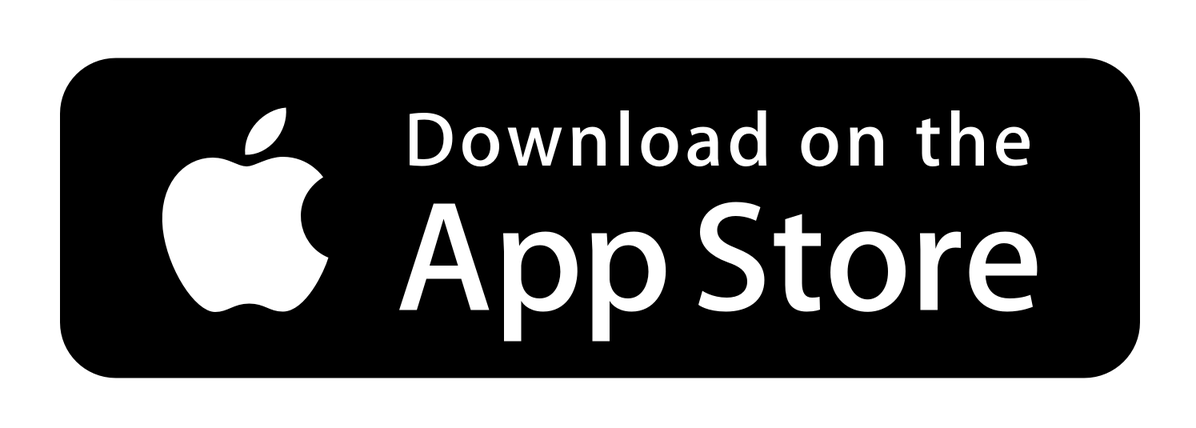Giãn dòng trong Word: Hướng dẫn chi tiết và mẹo tối ưu
## Đã bao giờ bạn gặp phải vấn đề giãn dòng trong Word chưa?
Nếu bạn là một người thường xuyên làm việc với Microsoft Word, chắc hẳn bạn đã từng gặp phải tình huống khi muốn giãn dòng cho phù hợp với định dạng tài liệu của mình. Trong bài viết này, chúng ta sẽ tìm hiểu cách giãn dòng trong Word một cách chi tiết và hiệu quả.
## Cách giãn dòng trong Word
1. **Sử dụng một số phím tắt**
Bạn có thể sử dụng các phím tắt sau để giãn dòng trong Word:
- Ctrl + 0 (Ctrl + Shift + J trong Word 2013 trở lên): Xóa khoảng trắng phía trước đoạn văn bản được chọn và giữ nguyên khoảng trắng ở giữa các từ.
2. **Thiết lập định dạng dòng**
Bạn cũng có thể điều chỉnh độ dài dòng trong Word bằng cách thiết lập định dạng dòng.
- Bước 1: Chọn phần văn bản mà bạn muốn giãn dòng.
- Bước 2: Nhấp chuột phải và chọn "Paragraph" từ menu nhấp chuột phải.
- Bước 3: Trong hộp thoại "Paragraph", chọn tab "Indents and Spacing".
- Bước 4: Trong phần "Line spacing", thiết lập giá trị cho "Line spacing" và "Before" theo mong muốn.
- Bước 5: Nhấn "OK" để lưu các thay đổi.
## Mẹo tối ưu giãn dòng trong Word
1. **Sử dụng kiểu chữ và định dạng thích hợp**
Việc sử dụng kiểu chữ và định dạng thích hợp có thể giúp bạn dễ dàng thay đổi độ dài dòng theo ý muốn. Hãy cân nhắc sử dụng các kiểu chữ linh hoạt như Times New Roman, Arial, Calibri và các định dạng chữ viết hoa, chữ thường, in đậm, in nghiêng hoặc gạch chân.
2. **Sử dụng các phương pháp ngắn gọn**
Sử dụng cách gõ tắt hoặc sử dụng các từ viết tắt có thể giúp bạn rút ngắn độ dài của đoạn văn bản và giãn dòng một cách hiệu quả.
3. **Tính toán và thử nghiệm**
Không có cách nào chính xác để giãn dòng trong Word. Hãy thử nghiệm và tính toán linh hoạt để tìm ra cách tốt nhất cho tài liệu của bạn.
## Kết luận
Trong bài viết này, chúng ta đã tìm hiểu cách giãn dòng trong Word và một số mẹo tối ưu để làm việc hiệu quả với định dạng tài liệu. Hãy áp dụng những gợi ý trên để tạo ra các tài liệu chuyên nghiệp và dễ đọc.