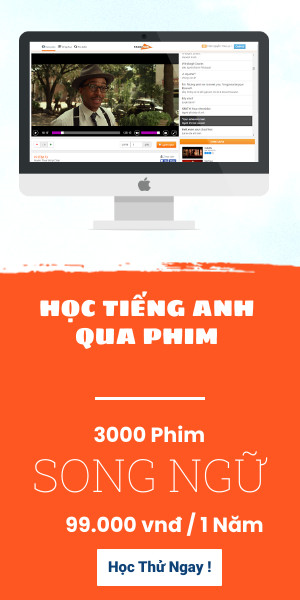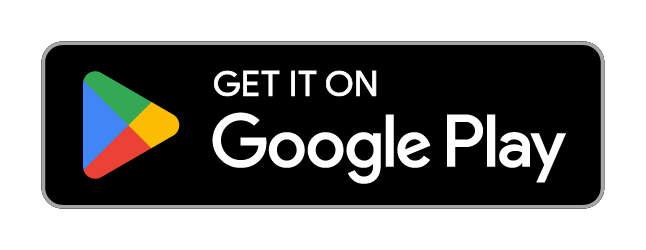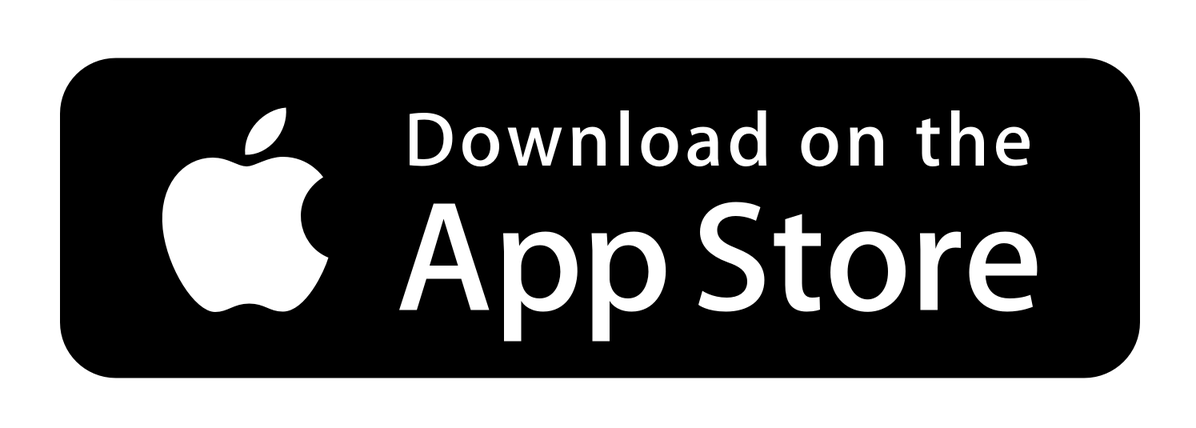Ghi màn hình MacBook có tiếng: Cách đơn giản và hiệu quả
Bạn là người dùng MacBook và muốn ghi lại màn hình của thiết bị mà vẫn có âm thanh chất lượng? Đừng lo, trong bài viết này, chúng tôi sẽ chia sẻ với bạn một cách đơn giản và hiệu quả để ghi màn hình MacBook của bạn có tiếng.
1. Sử dụng phần mềm QuickTime
QuickTime là một ứng dụng tiện ích có sẵn trên các thiết bị macOS. Bạn có thể sử dụng QuickTime để ghi lại màn hình MacBook của mình kèm theo âm thanh. Để bắt đầu, hãy thực hiện các bước sau:
- Bước 1: Mở QuickTime trên MacBook của bạn.
- Bước 2: Trên thanh menu, chọn File và sau đó chọn New Screen Recording.
- Bước 3: Một giao diện mới sẽ hiển thị. Bạn có thể tùy chỉnh các thiết lập trước khi bắt đầu ghi màn hình.
- Bước 4: Nhấp vào nút Ghi để bắt đầu ghi lại màn hình MacBook của bạn. Cùng lúc đó, âm thanh từ các ứng dụng hoặc micrô trên MacBook sẽ được ghi lại cùng với video.
2. Sử dụng ứng dụng Movavi Screen Recorder
Nếu bạn muốn một phần mềm chuyên nghiệp hơn để ghi màn hình MacBook của mình có tiếng, bạn có thể sử dụng ứng dụng Movavi Screen Recorder. Đây là một phần mềm mạnh mẽ và dễ sử dụng, cho phép bạn ghi lại màn hình và âm thanh từ nhiều nguồn khác nhau. Dưới đây là các bước đơn giản để sử dụng Movavi Screen Recorder:
- Bước 1: Tải và cài đặt ứng dụng Movavi Screen Recorder trên MacBook của bạn.
- Bước 2: Mở ứng dụng và chọn "Ghi màn hình" trong giao diện chính.
- Bước 3: Tùy chỉnh các thiết lập cho việc ghi lại màn hình, chẳng hạn như kích thước và định dạng video.
- Bước 4: Nhấp vào nút Ghi để bắt đầu ghi lại màn hình và âm thanh trên MacBook của bạn. Bạn cũng có thể lưu các video ghi được dưới dạng file đa định dạng.
3. Chú ý khi ghi âm thanh từ micrô trên MacBook
Nếu bạn muốn ghi lại âm thanh từ micrô trên MacBook của mình, hãy nhớ kiểm tra các thiết lập âm thanh trong phần mềm ghi màn hình. Đảm bảo rằng micrô được kích hoạt và chỉnh âm lượng phù hợp. Bạn cũng nên chọn một không gian yên tĩnh để giảm tiếng ồn và tăng chất lượng âm thanh trong video ghi lại.
Kết luận:
Như vậy, trong bài viết này, chúng tôi đã hướng dẫn bạn cách ghi màn hình MacBook có tiếng. Bạn có thể sử dụng phần mềm QuickTime có sẵn trên macOS hoặc sử dụng ứng dụng Movavi Screen Recorder để có trải nghiệm ghi lại màn hình chuyên nghiệp hơn. Hãy áp dụng những phương pháp trên và tận hưởng việc ghi lại màn hình MacBook của bạn có âm thanh chất lượng.