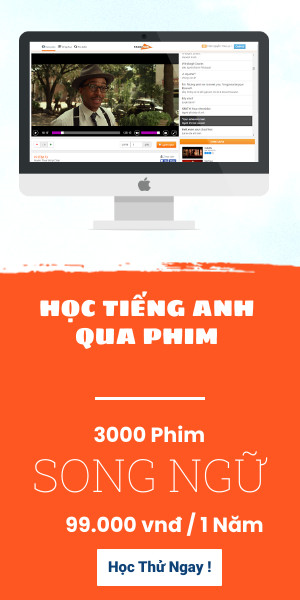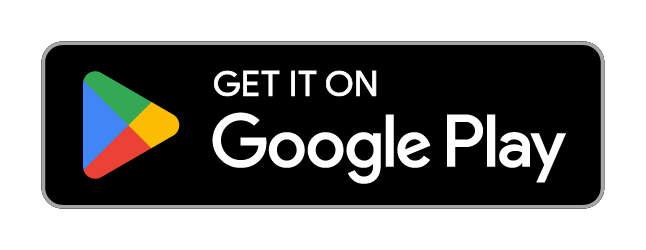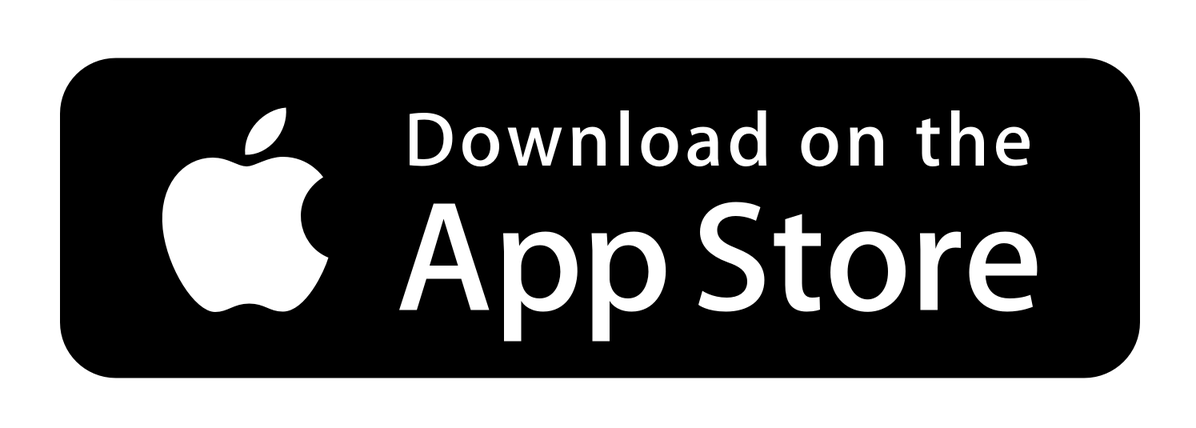Cách vẽ biểu đồ đường trong Excel - Đầy đủ hướng dẫn từ A-Z
Bạn đang quan tâm đến cách vẽ biểu đồ đường trong Excel? Đừng lo, chúng tôi sẽ cung cấp cho bạn một hướng dẫn đầy đủ từ A-Z để bạn có thể làm điều đó một cách dễ dàng.
1. Mở Excel và chuẩn bị dữ liệu
Đầu tiên, hãy mở Microsoft Excel và chuẩn bị dữ liệu mà bạn muốn biểu diễn trên biểu đồ đường. Đảm bảo rằng dữ liệu của bạn đã được sắp xếp theo thứ tự thời gian để biểu đồ đường hiển thị chính xác.
2. Chọn dữ liệu và chọn biểu đồ đường
Sau khi dữ liệu đã sẵn sàng, hãy chọn các ô chứa dữ liệu và điều hướng đến tab "Insert" trên thanh công cụ. Tại đây, bạn sẽ thấy nút "Line Chart" (biểu đồ đường). Bấm vào nút này để tiếp tục.
3. Tùy chỉnh biểu đồ
Sau khi chọn biểu đồ đường, Excel sẽ tự động tạo biểu đồ cho bạn. Tuy nhiên, bạn có thể tùy chỉnh biểu đồ để phù hợp với nhu cầu của mình. Bạn có thể thay đổi màu sắc, kiểu đường và thêm tiêu đề cho biểu đồ.
4. Hiển thị dữ liệu bổ sung trên biểu đồ
Nếu bạn muốn hiển thị thêm dữ liệu bổ sung trên biểu đồ, bạn có thể thêm các đối tượng như dòng kế hoạch hoặc dòng trung bình. Điều này giúp định rõ xu hướng và điểm mốc quan trọng trên biểu đồ đường của bạn.
5. Lưu và chia sẻ biểu đồ đường
Cuối cùng, sau khi tùy chỉnh và hoàn thiện biểu đồ đường của mình, hãy nhớ lưu công việc của bạn để bạn có thể dễ dàng truy cập lại sau này. Bạn cũng có thể chia sẻ biểu đồ đường với người khác bằng cách gửi tệp Excel cho họ hoặc xuất biểu đồ thành hình ảnh.
Vậy là bạn đã hoàn thành cách vẽ biểu đồ đường trong Excel một cách dễ dàng. Hãy thử ngay và xem những kết quả tuyệt vời mà bạn có thể đạt được!