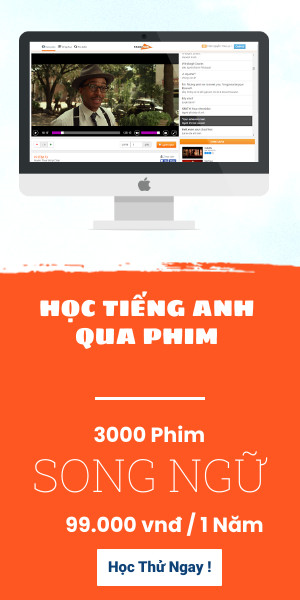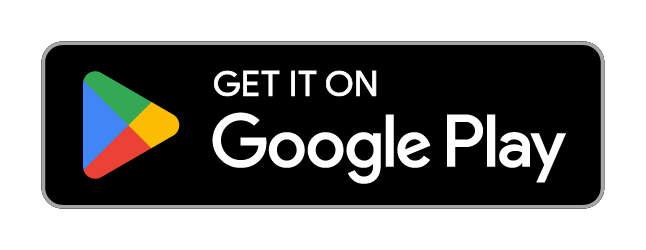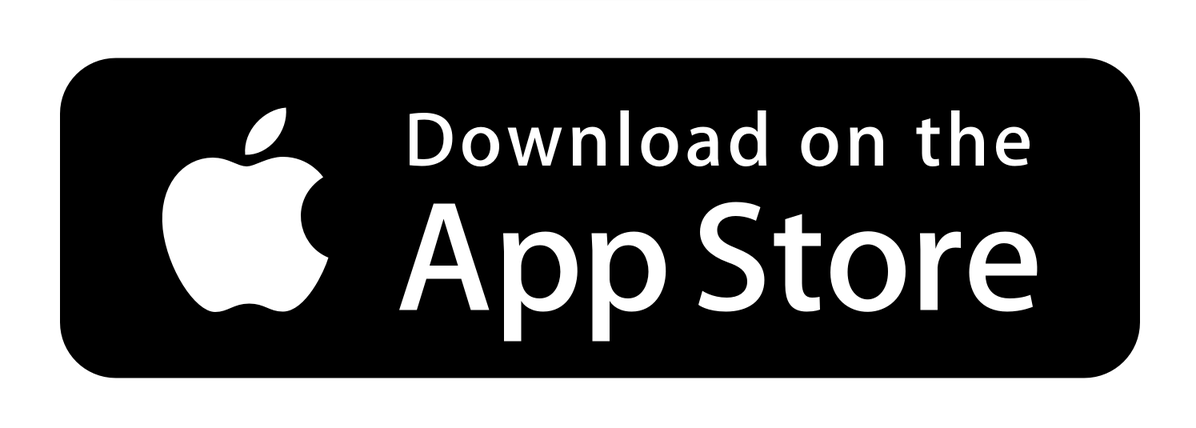Cách chia đôi màn hình iPad - Hướng dẫn chi tiết cách tận dụng tính năng này
Trong bài viết này, chúng ta sẽ tìm hiểu về cách chia đôi màn hình trên iPad. Đây là một tính năng rất hữu ích cho những ai muốn đồng thời làm việc trên hai ứng dụng khác nhau trên cùng một màn hình. Hãy cùng khám phá cách thực hiện điều này dưới đây.
1. Cách chia đôi màn hình iPad bằng cách vuốt từ góc trên cùng của màn hình:
- Bước 1: Mở ứng dụng đầu tiên mà bạn muốn sử dụng trên màn hình chính của iPad.
- Bước 2: Vuốt từ góc trên cùng của màn hình xuống giữa và giữ nguyên ngón tay lên đó.
- Bước 3: Màn hình sẽ chuyển sang chế độ "quản lý ứng dụng" và bạn có thể thả ứng dụng muốn chia sẻ cùng lúc vào phần nửa của màn hình. Chỉ cần chạm vào biểu tượng của ứng dụng, nó sẽ tự động chuyển sang phần còn lại của màn hình.
2. Cách sử dụng tính năng "Slide Over" trên iPad:
- Bước 1: Mở ứng dụng đầu tiên mà bạn muốn sử dụng.
- Bước 2: Vuốt từ góc phải hoặc góc trái của màn hình iPad vào trung tâm.
- Bước 3: Một khung ứng dụng nhỏ xuất hiện từ bên ngoài màn hình. Bạn có thể chạm vào đó để mở ứng dụng đó.
- Bước 4: Để kéo khung ứng dụng ra khỏi màn hình, bạn chỉ cần vuốt từ góc trên cùng của khung và kéo xuống.
3. Sử dụng tính năng "Split View" trên iPad:
- Bước 1: Mở ứng dụng đầu tiên mà bạn muốn sử dụng.
- Bước 2: Kéo ứng dụng từ Dock lên màn hình và giữ ngón tay trên biểu tượng của ứng dụng.
- Bước 3: Khi biểu tượng hình vuông màu xanh xuất hiện, bạn hãy kéo ứng dụng vào một phía của màn hình hoặc tỉ lệ phần trăm mà bạn muốn.
- Bước 4: Màn hình sẽ chia đôi và bạn có thể mở ứng dụng khác trên phần còn lại của màn hình.
Ngoài ra, iPad cũng cung cấp tính năng "Picture-in-Picture" cho phép bạn xem video hay trò chuyện qua FaceTime trong khi làm việc trên ứng dụng khác. Để kích hoạt tính năng này, bạn chỉ cần chạm vào biểu tượng Picture-in-Picture khi video đang phát hoặc cuộc gọi FaceTime đang diễn ra.
Hy vọng rằng sau bài viết này, bạn đã hiểu rõ cách chia đôi màn hình trên iPad và có thể tận dụng tính năng này một cách hiệu quả. Nếu bạn gặp bất kỳ khó khăn nào trong quá trình sử dụng, hãy tham khảo hướng dẫn chi tiết từ Apple hoặc liên hệ với chúng tôi để được giúp đỡ. Chúc bạn thành công!